2023. 6. 26. 21:42ㆍSWU_프로젝트/GURU - unity
guru 시작
우선, 환경을 구축하기 위해 www.unity.com/kr 을 통해 unity를 설치했다.
Unity 실시간 개발 플랫폼 | 3D, 2D, VR 및 AR 엔진
업계를 선도하는 기업들이 실시간 3D 기술을 이용하여 어떻게 건물의 설계, 건축, 운영 방법을 바꾸고 있는지 알아보세요.
unity.com

위를 보면 2022.3버전이지만 참고하면서 공부해야할 자료가 2019.3 버전이라 install Editor을 통해 2019.3 버전을 다시 깔아줬다.

이렇게 체크 표시를 해주고 C#을 활용해야하기때문에 visual studio가 없다면 표시하고 함께 깔아줘야한다.

2019 버전이 이렇게 깔렸다!
이제 환경 구축을 했으니 유니티 화면을 구성해보자.

뉴 프로젝트를 누르면 이렇게 선택할 수 있는데 3D를 선택후 왼쪽에 프로젝트 이름과 저장 위치를 정해준다음 생성 버튼을 눌러주면 된다.

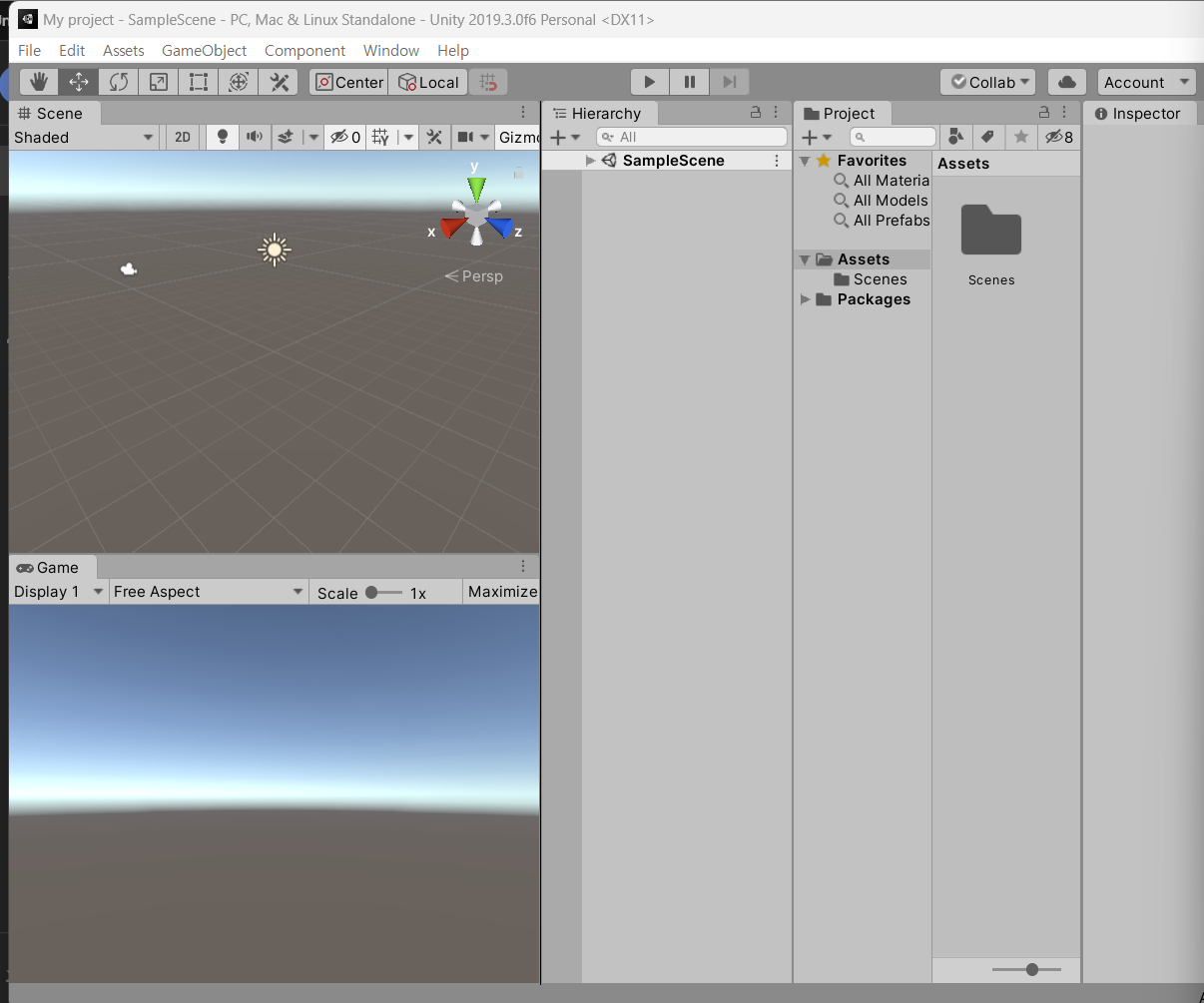
두가지를 예시로 캡쳐해봤는데, default 와 2 by 3일때 유니티 화면이 어떻게 구성되는지 차이를 보여준다.
이제 기본 도형을 만들어볼 것이다.
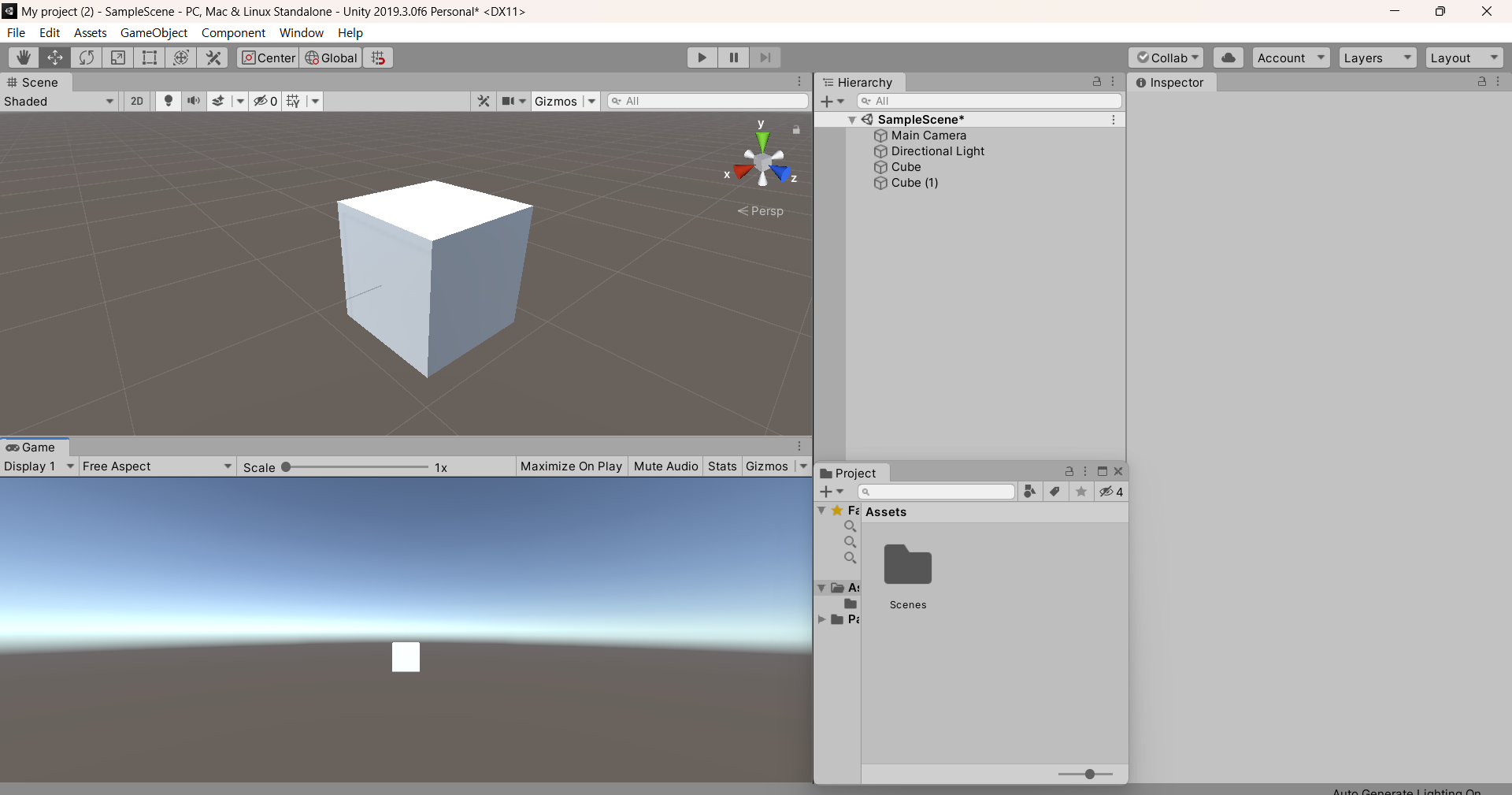
[Hierarchy – + 메뉴 – 3D Object – Cube]를 선택하면 이렇게 위처럼 큐브모양이 생성된다.
화면에서 여러가지 조작법이 있는데,
첫번째로, scene 창에 마우스 커서를 올려놓은 후 마우스 오른쪽 버튼을 누르면 마우스 커서가 눈 모양으로 바뀐다.
이 상태에서 마우스를 좌, 우, 상, 하로 이동하면 화면이 회전하는 것을 볼 수 있다.
두번째로, 마우스 커서를 눈 모양으로 유지한 채 키보드의 W, A, S, D, Q, E 키를 눌러보면,
W: 화면이 안쪽으로 움직임
A: 화면이 왼쪽으로 움직임
S: 화면이 뒤쪽으로 움직임
D: 화면이 오른쪽으로 움직임
Q: 화면이 위쪽으로 움직임
E: 화면이 아래쪽으로 움직임
을 확인할 수 있다.
마지막으로, Alt 키를 누른 채 마우스 왼쪽 버튼을 누르고 움직이면 화면이 scene 화면의 중심을 기준으로 회전하는 것을 볼 수 있다.
(참고)
*오브젝트 포커스(cube가 scene 화면의 중심으로 오게하는)를 위한 두가지 방법*
첫번째, 하이어라키 창에서 큐브를 더블 클릭한다.
두번째, 하이어라키 창에서 큐브를 선택한 후 씬 창에 마우스 커서를 올려놓고 F 키를 누른다.
Transform 툴에도 여러가지 종류가 있다. ↓↓↓↓↓

순서대로 화면을 캡쳐해서 담아 봤다.(핸드툴, 혼합툴 제외)

핸드 툴(Hand Tool)을 클릭한 후 마우스 커서를 씬 창에 올려놓으면 마우스 커서의 모양이 손 모양으로 바뀐 것을 확인할 수 있다.
이 상태에서 마우스 왼쪽 버튼을 클릭한 채 좌, 우, 상, 하로 움직이면 scene 창의 화면을 움직일 수 있다.
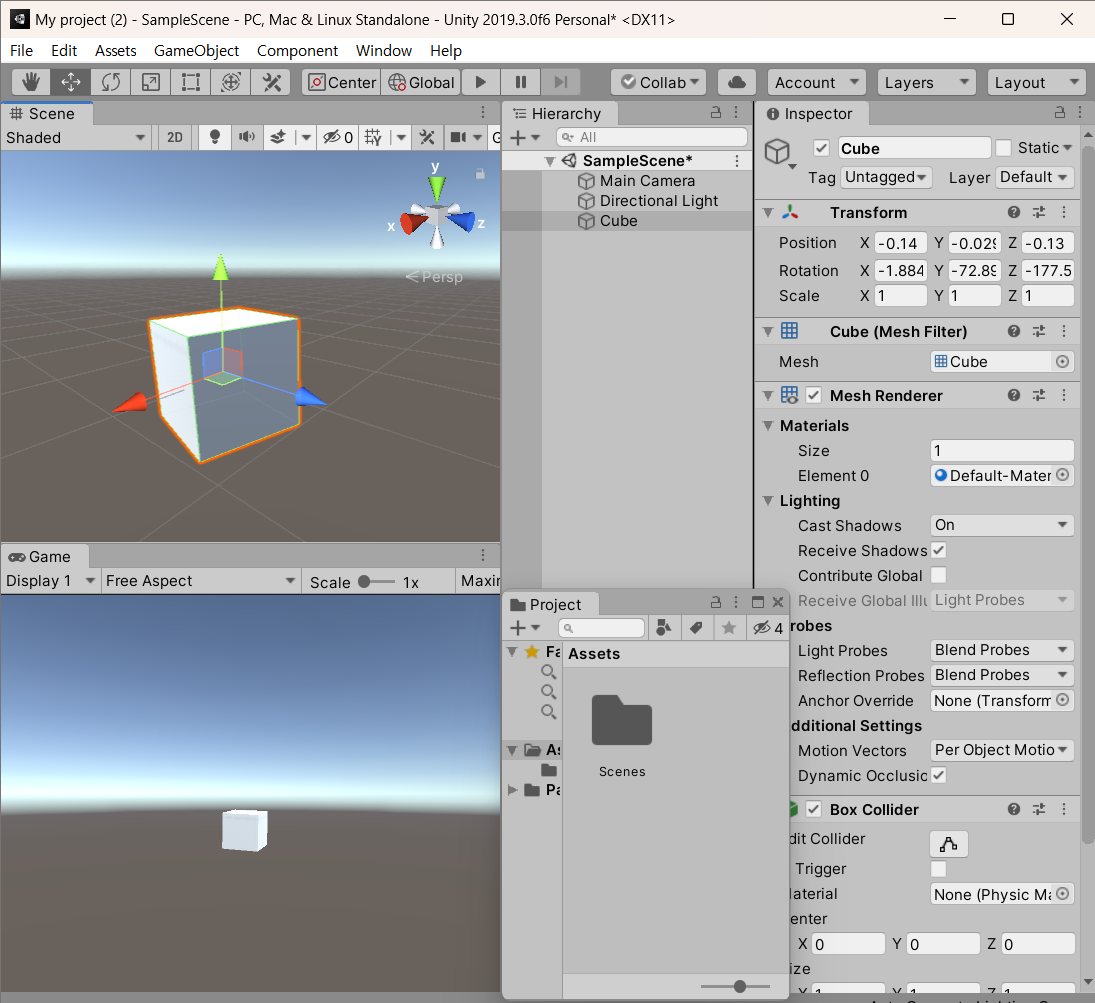
위 사진을 무브툴을 사용한 화면이다.
무브 툴은 scene 창의 게임 오브젝트 위치값을 변경할 수 있는 툴로,
무브 툴을 클릭한 후, 하이어라키 창에서 큐브를 선택하면 큐브를 중심으로 빨간색, 초록색, 파란색 화살표가 생기는 것을 확인할 수 있다.
예를 들어 빨간색 화살표를 마우스 왼쪽 버튼으로 클릭한 채 움직이면 빨간색 화살표가 가리키는 방향이나 그 반대 방향으로 움직일 수 있다.

위사진은 로테이트 툴을 사용한 화면이다.
로테이트 툴은 게임 오브젝트의 회전 값을 변경하는 툴로,
로테이트 툴을 클릭한 후 하이어라키 창에서 큐브를 선택하면 큐브를 중심으로 빨간색, 초록색, 파락색 원이 생기는 것을 확인할 수 있다.
각각의 원을 마우스 왼쪽 버튼으로 클릭한 채 움직이면 큐브가 회전하는 것을 확인 할 수 있다.
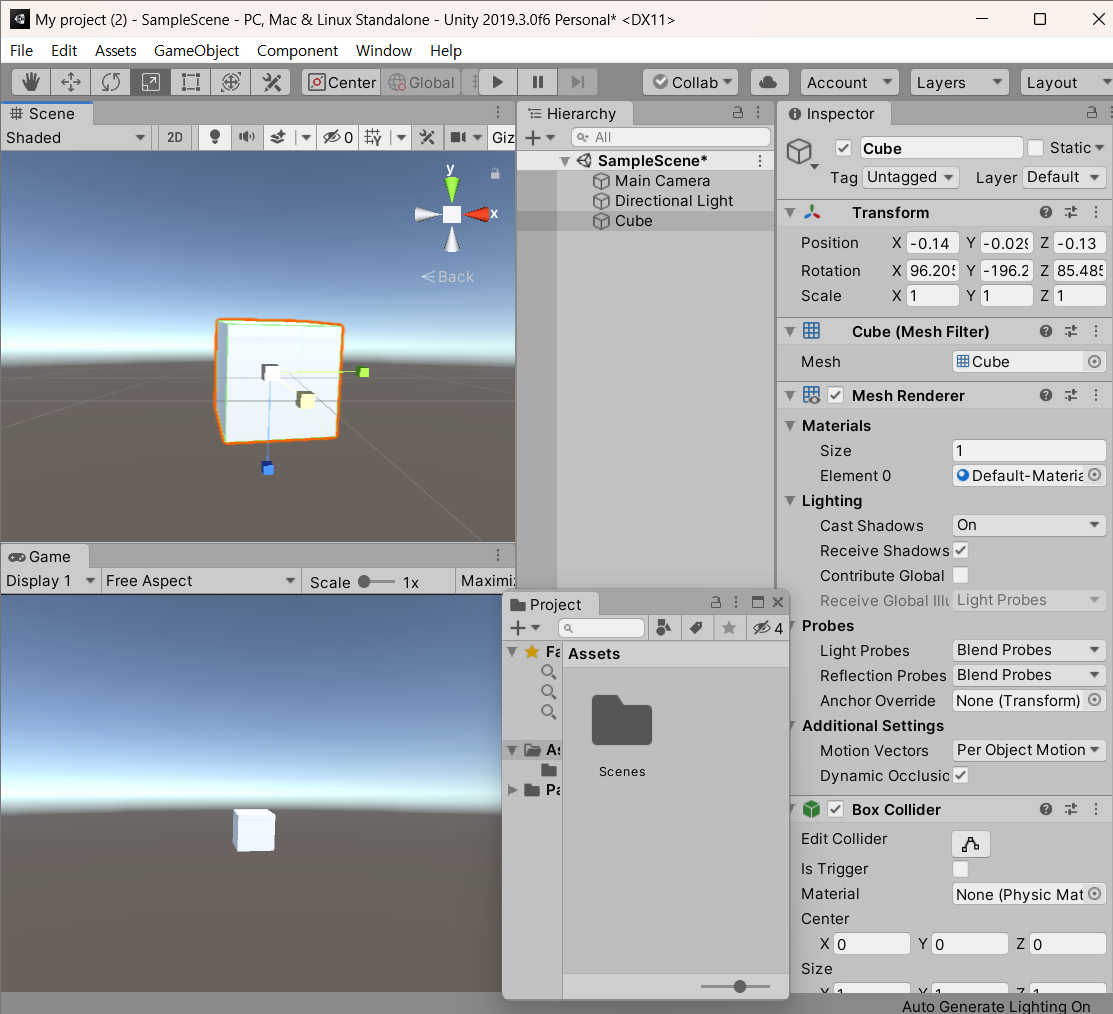
위 사진은 스케일 툴을 사용한 화면이다.
스케일 툴은 게임 오브젝트의 크기값을 변경하는 툴로,
스케일 툴을 클릭한 후 하이어라키 창에서 큐브를 선택하면 빨간색, 초록색, 파란색 막대가 생긴다.
각 막대를 마우스 왼쪽 버튼으로 클릭한 채 움직이면 큐브의 크기가 변하는 것을 볼 수 있다.
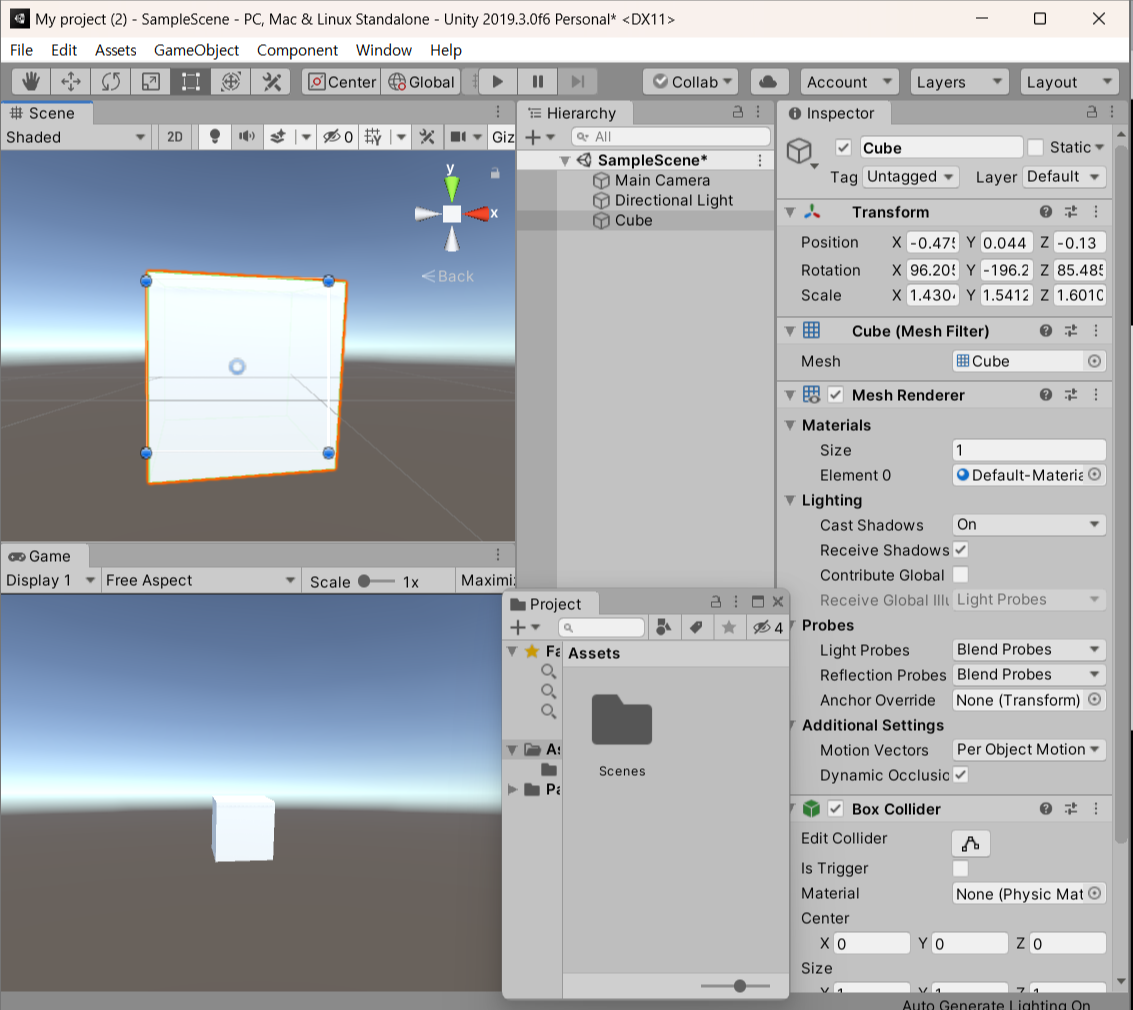
위 사진은 렉트 툴을 사용한 화면이다.
렉트 툴 렉트 툴은 스케일 툴과 같이 게임 오브젝트의 크기를 변경하는 툴로,
렉트 툴이 스케일 툴과 다른 점은 크기가 한쪽으로 변한다는 것이다.

혼합 툴 혼합 툴은 무브 툴, 로테이트 툴, 스케일 툴을 합쳐 놓은 툴이다.
(참고)
버텍스 스냅핑(Vertex Snapping) 에 대해 간단히 알아보자면,
하이어라키 창에서 큐브를 선택하고 Ctrl + D를 누르면 선택한 큐브와 똑같은 큐브를 복제해서 같은 모양으로 이어붙혀서 무언가를 만들때 유용하게 쓸 수 있다.
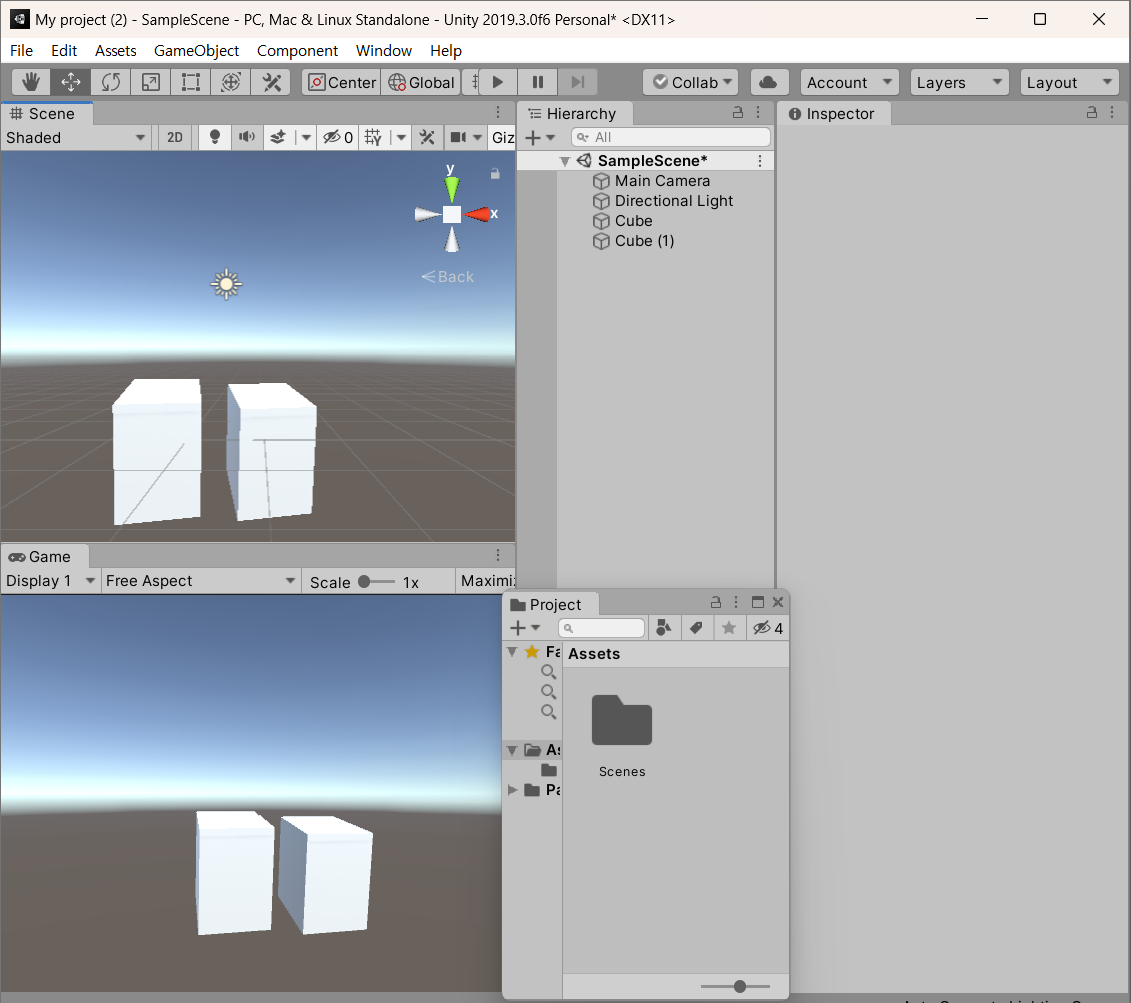
위 사진이 버텍스 스냅핑(Vertex Snapping) 이다.
이렇게 환경을 구축하고, 간단히 도형을 만든 후 조작하는 방법을 배웠으니, 배운 것을 활용해서 의자를 만들어보려고 한다.
위에서 만든 큐브를 이용해서 좌표값을 변경하면 모양을 쉽게 바꿀 수 있는데, 아래는 등받이를 만들기위한 수치값,
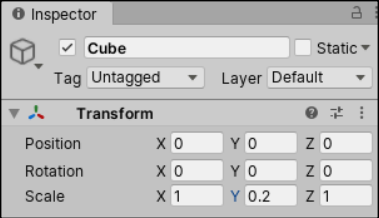
아래는 의자의 앉는 부분을 만들기위한 수치값이다.
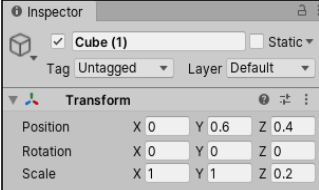
또, 아래는 의자다리를 만들기 위한 수치값인데, 하나의 큐브로 다리 하나를 만들면, 버텍스 스냅핑으로 3개더 만들어주면 다리 4개를 만들어낼 수 있다.
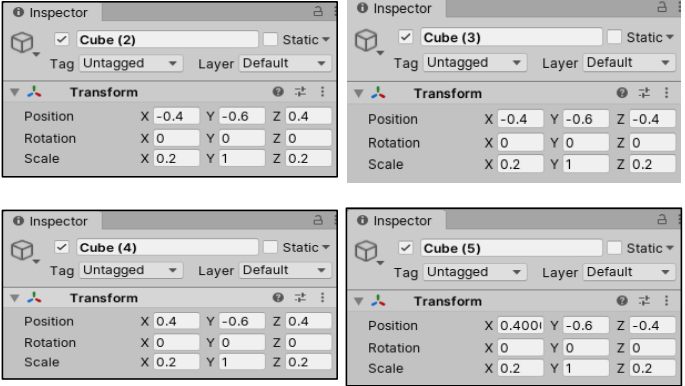
의자를 만들고 갖다 붙히고 의자모양을 만드는게 생각보다 쉽지않았다..
자꾸 삐뚤어져서 좌표를 잘 보면서 움직여야 딱 맞게 의자모양을 만들 수 있다.
색상도 내가 원하는 색으로 바꿔봤다.
아래는 내가 만든 의자 앞 모습.
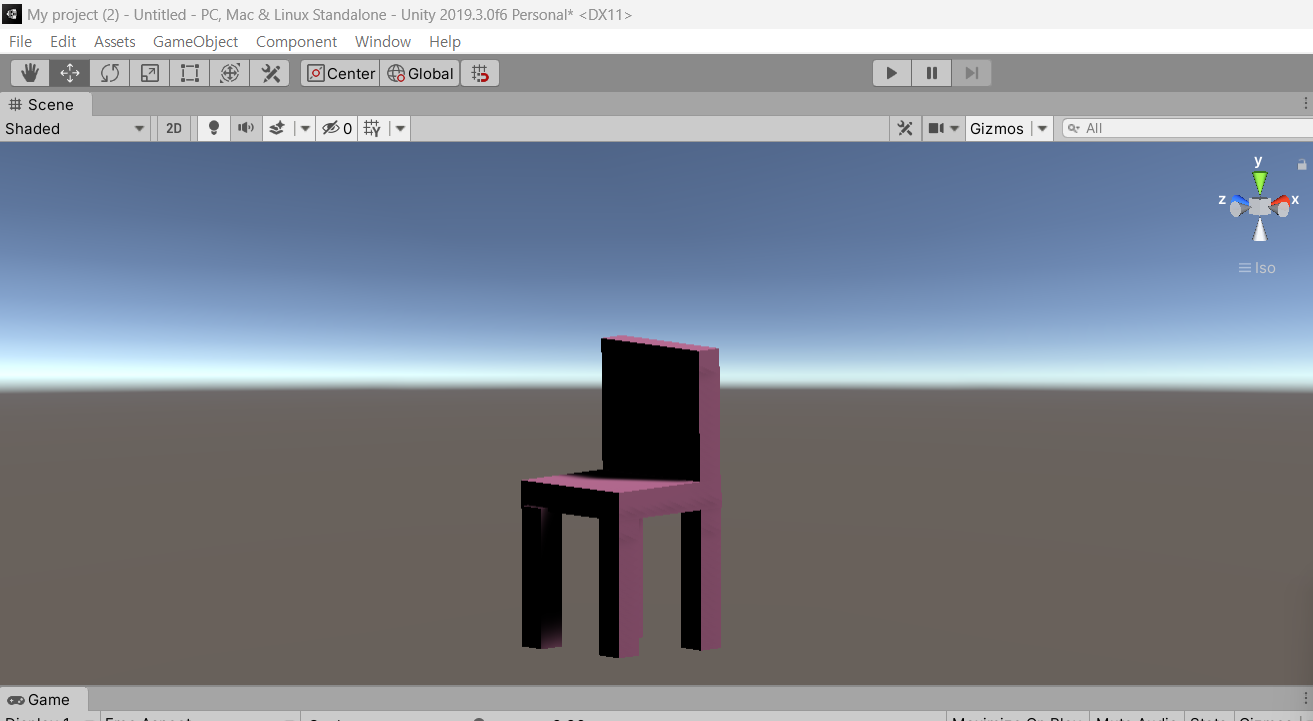
아래는 내가 만든 의자 뒷모습.
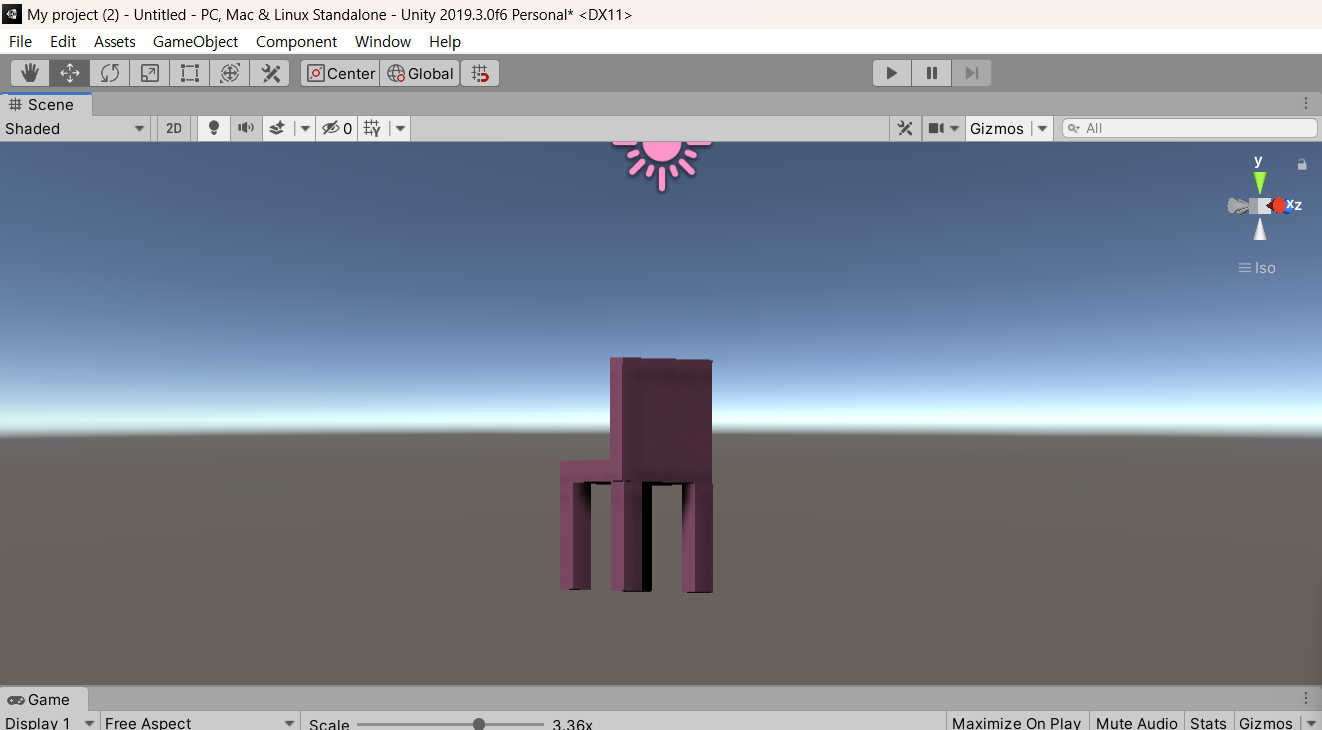
나의 첫 의자 완성!
첫날이라 간단했지만, 재미있는 거 같기도 하고 열심히 해봐야겠다.
'SWU_프로젝트 > GURU - unity' 카테고리의 다른 글
| GURU_unity_2주차 슈팅 게임 제작2 (4) | 2023.07.04 |
|---|---|
| GURU_unity_1주차 슈팅 게임 제작 (7) | 2023.07.01 |
| GURU_unity_1주차 C#스크립트 익히기 3 (2) | 2023.06.29 |
| GURU_unity_1주차 C#스크립트 익히기 2 (6) | 2023.06.29 |
| GURU_unity_1주차 C#스크립트 익히기 1 (6) | 2023.06.28 |